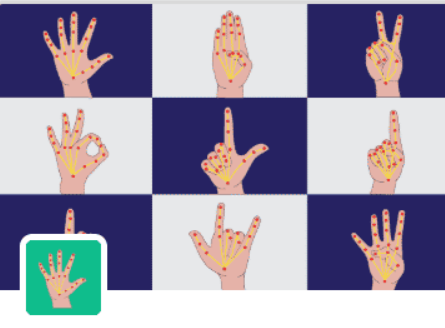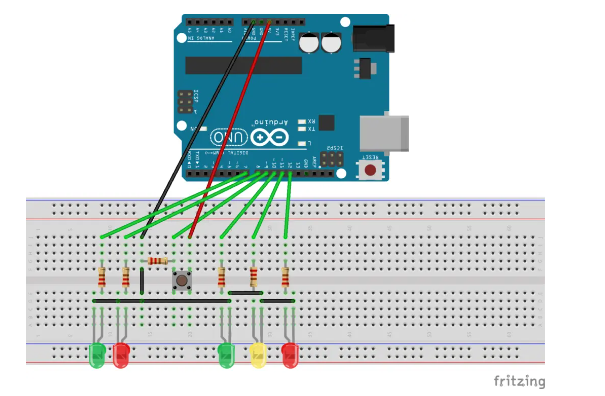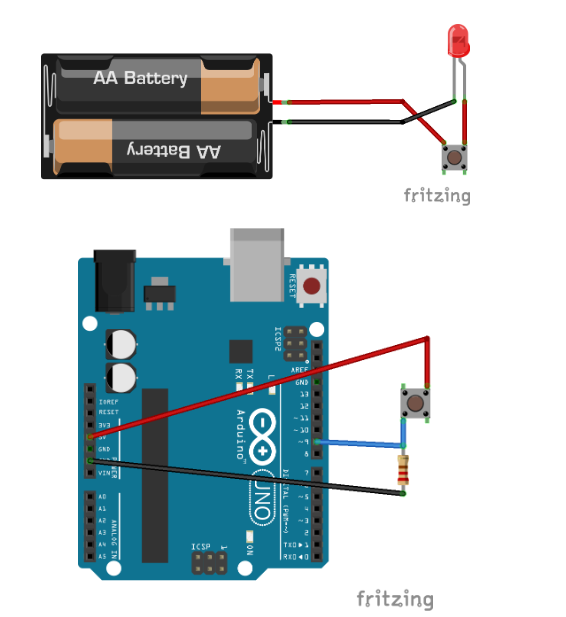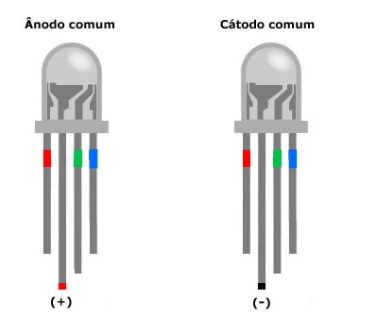Giới thiệu
Trong một số dự án trước đây, chúng tôi đã sử dụng Điện thoại thông minh để điều khiển các thiết bị gia dụng của mình thông qua lệnh văn bản hoặc lệnh thoại.
Trong dự án này, sẽ điều khiển các thiết bị sử dụng công nghệ Nhận dạng giọng nói, một trong nhiều ứng dụng thú vị của Trí tuệ nhân tạo. Chúng tôi sẽ tạo một phòng ngủ nhỏ trong PictoBlox và điều khiển các mô hình thiết bị bằng cách sử dụng lệnh thoại.
Hãy bắt đầu nào!
Điều kiện tiên quyết
Bạn sẽ cần những thứ sau đây để thực hiện bài kiểm tra tạo logo của riêng mình:
- Máy tính xách tay hoặc máy tính có camera
- Phiên bản mới nhất của PictoBlox, bạn có thể tải xuống từ đây .
- Kết nối Internet tốt
Thiết lập dự án
Hãy bắt đầu bằng cách thêm tiện ích mở rộng Trí tuệ nhân tạo và Chuyển văn bản thành giọng nói. Thực hiện theo các bước bên dưới để thêm tiện ích mở rộng:

- Tiếp theo, nhấp vào nút Thêm tiện ích mở rộng. Bạn cần ghi nhớ hai điều khi làm việc với tiện ích mở rộng này:
- Bạn cần đăng nhập vào tài khoản PictoBlox của mình để sử dụng.
- Rằng máy tính của bạn được kết nối với internet.
- Chọn Tiện ích mở rộng trí tuệ nhân tạo.
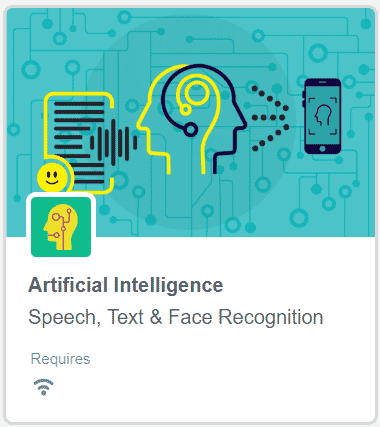
Tiếp theo, hãy thêm tiện ích mở rộng Chuyển văn bản thành giọng nói. Tiện ích mở rộng này cho phép bạn chuyển đổi Âm thanh thành tin nhắn văn bản. Nhấp lại vào nút Thêm tiện ích mở rộng và cuộn xuống cho đến khi bạn tìm thấy tiện ích mở rộng chuyển văn bản thành giọng nói.

Thiết lập phòng ngủ trong PictoBlox
Trong video này chúng ta sẽ chủ yếu tập trung viết kịch bản điều khiển chú chim bằng mũi. Chúng tôi đã viết xong kịch bản để dàn dựng sân khấu và dự án. Bạn có thể tải xuống tập lệnh từ liên kết được cung cấp tại đây .
- Khi bạn đã tải xuống tập lệnh, hãy truy cập PictoBlox.
- Chọn tùy chọn Tệp để mở tập lệnh đã tải xuống.
Chúng ta sẽ điều khiển bốn sprite:
- Quạt mà chúng ta sẽ BẬT và TẮT
- Đèn mà chúng ta sẽ BẬT và TẮT một lần nữa
- Radio sẽ phát bài hát Người nhện trên đó.
- Abby sẽ là trợ lý AI ảo của chúng tôi.
Bạn có thể tải xuống tất cả các sprite được sử dụng trong dự án này từ đây .
Các tập lệnh ra lệnh cho trợ lý AI
Giới thiệu Abby
Chúng tôi sẽ yêu cầu Abby hỏi người dùng xem cô ấy muốn cô ấy làm gì và sau đó thực hiện các hành động tương ứng.
- Để thực hiện chương trình ngay khi cờ xanh được nhấp vào, hãy đặt khối mũ khi cờ được nhấp vào từ bảng Sự kiện.
- Khi bạn thấy Abby đang đứng ở giữa sân khấu, hãy chuyển cô ấy sang phía bên phải của sân khấu, do đó sử dụng khối go to x () y () từ bảng Motion và viết 197 in x và – 73 trong y.
- Bây giờ, hãy đặt kích thước của cô ấy bằng 80% so với ban đầu, do đó, sử dụng khối đã đặt kích thước thành () từ bảng Look và viết 80 vào khoảng trống đã cho.
- Chúng ta sẽ bắt Abby nói, vì vậy hãy cho cô ấy lên tiếng. Đặt khối set voice to () từ tiện ích mở rộng Text to Speech và chọn Alto từ trình đơn thả xuống.

- Trước tiên, hãy giới thiệu Abby với Người dùng, sau đó kéo và thả khối say () trong () giây từ bảng Giao diện và viết “Xin chào! Tôi là Abby, trợ lý AI của bạn!
- Để khiến cô ấy đọc văn bản, hãy đặt một khối nói và sao chép câu trên vào khoảng trắng đã cho.

Bây giờ, hãy đặt khối mãi mãi để chạy tập lệnh liên tục.

Yêu cầu lệnh của người dùng
Bây giờ, chúng ta cần Abby hỏi người dùng xem họ cần làm gì, sao chép các khối này và viết “Bạn muốn tôi làm gì hôm nay!” trong cả hai không gian đã cho.

Trước tiên, chúng ta cần nhận dạng giọng nói từ người dùng, do đó, từ Trí tuệ nhân tạo, kéo và thả giọng nói nhận dạng trong () giây trong khối () và chọn 5 từ danh sách thả xuống đầu tiên để biết chúng ta nhận dạng giọng nói trong bao lâu. người dùng.

- Bây giờ, giọng nói đã được nhận dạng nhưng không được lưu trữ trong khối mà được lưu trong khối kết quả nhận dạng giọng nói.
Chúng ta sẽ khớp lời nói của người dùng với văn bản mà chúng ta đã thêm, do đó, đặt một khối if-else từ bảng Điều khiển.
Hãy so sánh lời nói được nhận dạng và mệnh lệnh. Đặt một () chứa () khối toán tử từ bảng Toán tử. Khối này được sử dụng để kiểm tra xem người dùng đã nói cụm từ được viết trong khoảng trống hay chưa.
Lệnh cho đèn
- Đặt kết quả nhận dạng giọng nói vào khoảng trống đầu tiên. Đầu tiên chúng ta sẽ BẬT đèn và viết Lights on vào ô trống thứ hai của khối chứa.

- Chúng ta sẽ làm cho Abby nói “Bật đèn”, do đó đặt khối nói và khối nói bên dưới vào cánh tay if. Để làm cho Đèn BẬT đèn, chúng ta sẽ tạo một khối phát sóng và viết thông báo mới là “Đèn BẬT”.
- Bây giờ, chúng ta muốn tắt đèn, do đó, nhân đôi khối if-else và đặt nó vào nhánh else.
- Thay thế tất cả các BẬT bằng TẮT.

Lệnh dành cho quạt
- Bây giờ, chúng ta sẽ BẬT và TẮT Quạt của mình, do đó, thay thế nhánh if-else lồng nhau ở trên và đặt vào nhánh else.
- Trong nhánh else được sao chép, thay thế tất cả từ nhẹ bằng Fa

Lệnh cho đài phát thanh
- Một lần nữa, để BẬT và TẮT radio, chúng ta sẽ nhân đôi hai nhánh if-else cuối cùng và đặt vào nhánh else.
- Thay quạt bằng Radio.

- Bây giờ, nếu lệnh của người dùng không khớp với bất kỳ lệnh nào ở trên thì chúng tôi cần Abby nói “Xin lỗi, không hiểu, vui lòng thử lại”.
- Vì vậy, hãy đặt khối nói và khối nói giống nhau.


Bây giờ kịch bản của Abby đã hoàn tất. Hãy viết kịch bản để làm cho mỗi thiết bị hoạt động ngay khi có lệnh.
Kịch bản cho đèn
Khởi tạo đèn
Đầu tiên chúng ta hãy xem phải làm gì với Lamp sprite.
- Bấm vào hình bóng đèn.
- Trước tiên, chúng tôi sẽ bắt đầu về giao diện và vị trí của hình đèn ngay sau khi nhấp vào lá cờ xanh.
- Do đó, hãy đặt một khối mũ khi cờ nhấp vào.
- Từ bảng Look, sử dụng kích thước đã đặt cho khối, đặt kích thước của nó thành 50%.
- Và chuyển trang phục sang hoạt hình ánh sáng đèn.
- Bây giờ, để đặt vị trí ban đầu, hãy đi tới khối x () y () từ bảng Chuyển động và viết -27 trong x và 28 trong y.

BẬT đèn
Bây giờ, chúng ta cần đèn sáng lên ngay khi chúng ta ra lệnh Lights ON.
- Do đó, hãy đặt khối khi tôi nhận được quảng bá và chọn BẬT đèn từ trình đơn thả xuống.
- Đặt trang phục chuyển đổi vào khối từ bảng Giao diện và chọn hoạt hình đèn-ánh sáng2.
- Điều này sẽ làm bóng đèn phát sáng.
- Bây giờ chúng tôi thậm chí còn muốn căn phòng sáng lên ngay khi đèn BẬT.
- Vì vậy, đi đến bối cảnh. Đầu tiên chúng ta hãy thiết lập độ sáng của căn phòng. Do đó, hãy đặt một khối mũ khi cờ nhấp vào.
- Từ bảng Look, sử dụng hiệu ứng độ sáng đã thiết lập để chặn, đặt nó thành -10.
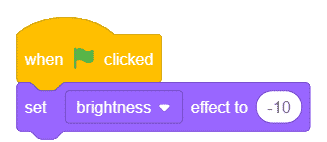
- Bây giờ để làm sáng căn phòng. Đặt khối khi tôi nhận được phát sóng và chọn Lights ON từ trình đơn thả xuống.
- Sử dụng hiệu ứng độ sáng đã đặt để chặn, đặt độ sáng thành 20.

- Bây giờ, chúng ta hãy quay lại với nhân vật đèn để viết kịch bản cho những gì xảy ra khi chúng ta TẮT đèn.
Tắt đèn TẮT
- Nhân đôi các khối này và chọn Lights OFF từ menu thả xuống đầu tiên và lamp-light-animation từ đây để ngừng làm bóng đèn phát sáng.
- Cuối cùng, chúng ta cần chuyển căn phòng tối ngay khi ra lệnh Lights OFF.
- Vì vậy, hãy chuyển sang phông nền và sao chép các khối này. Chọn Lights OFF từ danh sách thả xuống đầu tiên và viết -10 vào đây.

Vậy là script của chúng ta dành cho chiếc đèn đã hoàn tất.
Kịch bản dành cho người hâm mộ
Hãy chuyển sang phần làm cho quạt quay. Đi tới Fan sprite.
Khởi tạo quạt
Trước tiên, chúng tôi sẽ bắt đầu về giao diện và vị trí của hình quạt ngay sau khi nhấp vào lá cờ xanh.
- Do đó, hãy đặt một khối mũ khi cờ nhấp vào.
- Từ bảng Look, sử dụng kích thước đã đặt cho khối, đặt kích thước của nó thành 70%.
- Và chuyển trang phục sang quạt.
- Bây giờ, để đặt vị trí ban đầu, hãy đi tới khối x () y () từ bảng Chuyển động và viết 66 trong x và 141 trong y.
BẬT quạt
Bây giờ, chúng ta cần đèn sáng lên ngay khi chúng ta ra lệnh BẬT Quạt.
- Do đó, hãy đặt khối khi tôi nhận được quảng bá và chọn Quạt BẬT từ trình đơn thả xuống.
- Bây giờ, chúng tôi muốn quạt quay cho đến khi chúng tôi ra lệnh DỪNG.
- Vì vậy, hãy đặt khối lặp lại cho đến khi từ bảng Điều khiển. Kéo và thả khối bằng vào bên trong nó.
- Đặt kết quả nhận dạng giọng nói vào đầu vào đầu tiên và tắt quạt ở đầu vào thứ hai.
- Để làm cho chiếc quạt trông giống như đang quay, chúng tôi lần lượt thay đổi trang phục của nó.
- Đặt khối trang phục tiếp theo từ bảng Giao diện và chờ 0,001 giây.

TẮT quạt
Bây giờ chúng ta hãy viết kịch bản để ngăn chặn người hâm mộ hay còn gọi là Dừng việc thay trang phục.
- Nhân đôi khối trên và chọn Fan OFF từ trình đơn thả xuống và xóa tất cả các khối.
- Bây giờ, đặt một khối trang phục chuyển đổi bên dưới khối mũ để ngăn quạt quay.
- Như vậy là script điều khiển quạt đã hoàn tất.

Kịch bản cho đài phát thanh
Cuối cùng, hãy viết kịch bản để BẬT và TẮT Radio.
Khởi tạo Radio
- Chuyển đến hình ảnh Radio.
- Trước tiên, chúng tôi sẽ bắt đầu về giao diện và vị trí của hình quạt ngay sau khi nhấp vào lá cờ xanh.
- Do đó, hãy đặt một khối mũ khi cờ nhấp vào.
- Từ bảng Look, sử dụng kích thước đã đặt cho khối, đặt kích thước của nó thành 70%.
- Và chuyển trang phục sang Radio-a.
- Bây giờ, để đặt vị trí ban đầu, hãy đi tới khối x () y () từ bảng Chuyển động và viết -163 trong x và -78 trong y.

BẬT Radio
- Chúng tôi muốn radio phát bài hát Người nhện hoặc bài hát bạn chọn.
- Đặt khối mũ phát sóng khi tôi nhận được và chọn Radio ON từ trình đơn thả xuống.
- Bây giờ, chúng tôi muốn nhạc dừng cho đến khi chúng tôi ra lệnh DỪNG.
- Vì vậy, hãy đặt khối lặp lại cho đến khi từ bảng Điều khiển. Kéo và thả khối bằng vào bên trong nó.
- Đặt kết quả nhận dạng giọng nói vào đầu vào đầu tiên và tắt Radio OFF trong đầu vào thứ hai.
- Để thêm bài hát Người nhện, hãy chuyển đến Tab Âm thanh. Từ thư viện Âm thanh, chọn bài hát Người nhện. Từ bảng Âm thanh, kéo và thả âm thanh phát cho đến khi hoàn tất và đặt bài hát Người nhện.

- Bây giờ, chúng ta cần thay đổi trang phục của chiếc radio để nó trông giống như đang phát.
- Nhân đôi khối này và loại bỏ khối âm thanh phát.
- Đặt khối trang phục tiếp theo từ bảng Hình và để làm cho nó trông như đang thay đổi, hãy đặt khối chờ trong 0,1 giây.

TẮT Radio
Cuối cùng, để làm cho đài dừng lại.
- Nhân đôi khối này và chọn Radio ON từ trình đơn thả xuống.
- Loại bỏ tất cả các khối và đặt trang phục chuyển đổi thành khối từ bảng Giao diện và chọn Radio-a từ trình đơn thả xuống.

Với điều này, kịch bản của bạn đã sẵn sàng.
Phần kết luận
Trong dự án này, chúng tôi đã tạo thiết lập phòng ngủ trong PictoBlox và sử dụng Trí tuệ nhân tạo và các tiện ích mở rộng Chuyển văn bản thành giọng nói để điều khiển các thiết bị khác nhau của mình. Chúng tôi đã kết nối nhân vật trợ lý AI với khối nhận dạng giọng nói trong PictoBlox và tạo các tập lệnh để nhận dạng lệnh của người dùng. Chúng tôi cũng đã viết các tập lệnh để làm cho mỗi mô hình thiết bị hoạt động với lệnh được đưa ra cho trợ lý AI của chúng tôi. Chúng tôi đã lập trình cho Abby để có thể phản hồi với ‘đèn bật’ và ‘tắt đèn’ cũng như ‘bật quạt’ và ‘tắt quạt’, và ‘bật radio’ và ‘tắt radio’. Với dự án này, chúng tôi có thể tìm hiểu những kiến thức cơ bản về Trí tuệ nhân tạo và Chuyển văn bản thành giọng nói cũng như cách lập trình các sprite mà chúng tôi đã tạo để phản hồi các lệnh thoại.
Tải xuống dự án – Mã và tệp
| Nhãn mã | Tệp mã |
|---|---|
| Mã tự động hóa nhà dựa trên AI | https://ai.thestempedia.com/wp-content/uploads/2023/05/AI-Based-Home-Automation-1-2.sb3 |
| Phông nền tự động hóa nhà dựa trên AI | https://ai.thestempedia.com/wp-content/uploads/2023/05/AI-Based-Home-Automation-Backdrop-2.sb3 |